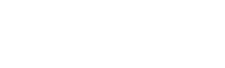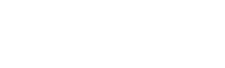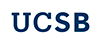Wireless access is provided by the campus Information Technology Services (ITS). The instructions below will help with many issues, but if you are unsuccessful we recommend that you consult ITS's documentation or contact their help desk.
Wireless access is provided by the campus Information Technology Services (ITS). The instructions below will help with many issues, but if you are unsuccessful we recommend that you consult ITS's documentation or contact their help desk.
The UCSB Library offers free wireless access (Wi-Fi) in all public areas.
Connecting to Wireless
Make sure you have:
- A wireless enabled device with Internet browser software installed.
- An ID and password
- UCSB NetID and password (students, faculty, and staff)
- Eduroam credentials from another participating institution
- UCSB guest ID and password
Instructions for connecting:
- There are 2 wireless networks in the Library and on campus: Eduroam and UCSB Wireless.
- Using your device's network utilities, look for the network you would like to use. Eduroam is recommended.
Eduroam
- Connect to Eduroam. When it asks you to enter your user name, enter your UCSB NetID followed by @ucsb.edu, even if you do not use this as your email address (example: joegaucho@ucsb.edu).
- The advantage of using Eduroam over the other networks is that it can be used at other universities that are part of the Eduroam network. We recommend that you first connect your device on campus at UCSB before traveling. Participating institutions in the United States are available in a list (marked with "eduroam" label) or on a map.
- Eduroam Overview
- Eduroam FAQs
UCSB Wireless Web
- UCSB Wireless requires you to log in each time you use it.
- If everything is set up correctly on your machine, you will be redirected to the log in screen when you first open your browser.
- UCSB Wireless is not secure. Information sent from or to your laptop can be captured by anyone with the appropriate equipment and technology. For secure browsing use the Eduroam network.
- Seven-day guest access to the UCSB Wireless Web network is available to other campus visitors on a self-signup basis. To sign up, connect to UCSB Wireless Web, read the terms of use agreement, and then clink on the link for “Guest Registration”. Visitors will be asked to provide their name, a mobile phone number, and an email address. Their user name will be the email address that they provide and their password will be sent to their cell phone via SMS.
Troubleshooting:
Macs:
Check your wireless settings and make sure that on the TCP/IP tab they are set for:
- Configure IPv4: Using DHCP
- Configure IPv6: Automatically
- On this same tab, try clicking on the "Renew DHCP Lease" button
Go to your DNS tab. If you see any IP addresses in the "DNS Servers" box, delete them. You can do this by clicking on the IP and using the "-" below the box.
If this doesn't fix the problem, try turning off your wireless for a few minutes. When you turn it back on, go into the available wireless network list and manually select and connect to the desired network.
Windows:
Go to your wireless settings and check the properties for Internet Protocol Version 4 (TCP/IPv4) and Internet Protocol Version 6 (TCP/IPv6). Make sure that on the TCP IP tab they are set for:
- Obtain an IP address automatically
- Obtain DNS server address automatically
If this doesn't fix the problem, try turning off your wireless for a few minutes. When you turn it back on, go into the available wireless network list and manually select and connect to the desired network.
Limitations and Disclaimers Regarding Wireless Access
- The UCSB Wireless is not secure. Information sent from or to your laptop can be captured by anyone with the appropriate equipment and technology. For secure browsing use the Eduroam network.
- For in-Library assistance, visit the Collaborate Help Desk in the Paseo. There is no guarantee that you will be able to make a wireless connection.
- The Library assumes no responsibility for laptop configurations, security, or data files resulting from connection to the Library's network.